M365のPlannerを利用していて、公式で用意されているカレンダー表示を見て、これじゃない感を感じたことのある人もいるのではないでしょうか😒(月表示は見にくいし、週表示は期間が短いし)
ガントチャートみたいに表示できれば、もっと見やすくなるかも!
ということで、Plannerをガントチャートっぽく表示するアプリを作ってみたいと思います。
今回は、PowerAppsにPlannerを追加する方法と取得できる情報について確認したいと思います。
PowerAppsとPlannerの連携
まず、PowerAppsとPlannerの連携について見ていきましょう。PowerAppsを使ってPlannerのタスク情報を取得するには、どのように設定すれば良いのかを確認します。
コネクタの追加
最初にPowerAppsにPlannerを追加します。
画面左側の「データの追加」からPlannerを検索して追加してください。
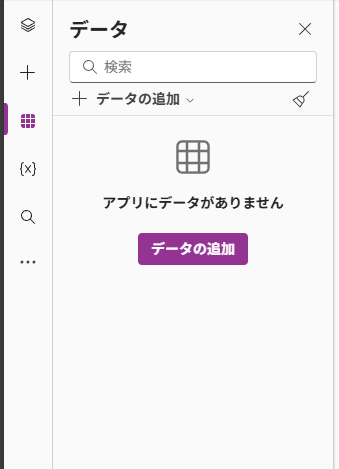
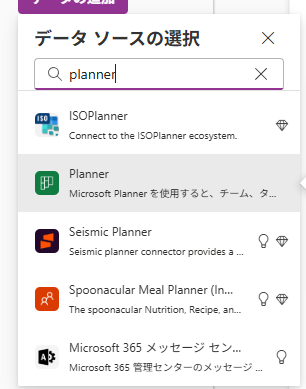
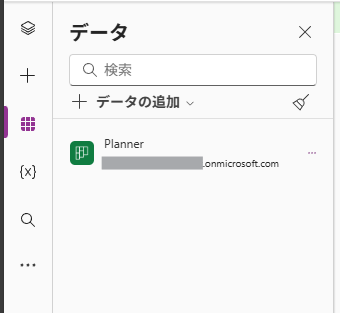
Plannerから取得できる情報
そして、取得できる情報を確認します。取得できるタスク情報として、タイトルや期限日、進行状況など、どのようなデータが取得できるのかを確認していきます。
関数について
Plannerの情報を取得するための関数を確認していきます。
(参照)Planner – Connectors | Microsoft Learn
ListGroupPlans(Group Id)
指定されたグループが所有するプランを一覧表示します。
グループID(groupId)を必要としますので、Office365グループ.ListGroups()など取得しましょう。
Planner.ListGroupPlans(groupId)ListBucketsV3(Plan Id, Group Id)
プランにバケットを一覧表示します。
プランID(planId)とグループID(groupId)を必要としますので、プランIDはPlanner.ListGroupPlans(groupId)、グループIDはOffice365グループ.ListGroups()など取得しましょう。
Planner.ListBucketsV3(planId, groupId)ListTasksV3(Plan Id, Group Id)
プランにタスクを一覧表示します。
プランID(planId)とグループID(groupId)を必要としますので、プランIDはPlanner.ListGroupPlans(groupId)、グループIDはOffice365グループ.ListGroups()など取得しましょう。
Planner.ListTasks_V3(planId, groupId)GetTaskV2(Task Id)
プランにタスクを一覧表示します。
タスクID(taskId)を必要としますので、タスクIDはPlanner.ListTasks_V3(planId, groupId)など取得しましょう。
Planner.GetTask_V2(taskId)GetTaskDetailsV2(Task Id)
既存のタスクのタスクの詳細を取得します。
タスクID(taskId)を必要としますので、タスクIDはPlanner.ListTasks_V3(planId, groupId)など取得しましょう。
Planner.GetTaskDetails_V2(taskId)タスクの詳細の取得までの流れ
タスクの情報を取得していくためには、順序だてて情報を取得していく必要があります。
- タスクを取得したいグループのIDを取得。
- グループのプランを取得。
- プラン内のバケットを取得。
- プラン内のタスク一覧を取得。
- タスクの内容を取得。
- タスクの詳細内容を取得。
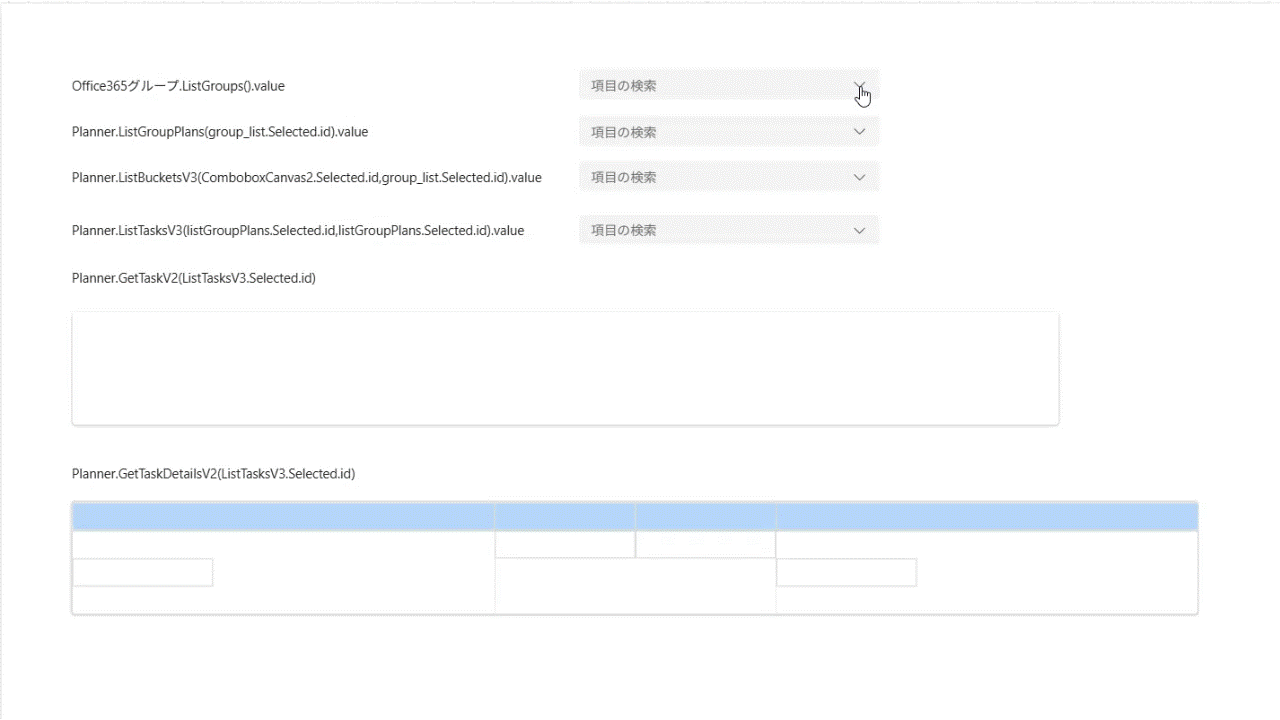
次回は、取得した情報をもとにガントチャートのような見やすい表示を実装する方法を詳しく説明していきます。お楽しみに!
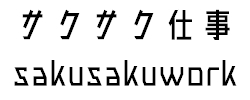
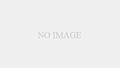
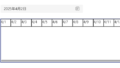
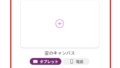
コメント