前回:powerappsでガントチャートアプリを作成してみる | サクサク仕事
完成イメージ
まずはガントチャートイメージ。
エクセルのガントチャートを持ってきました。イメージはこんな感じ。
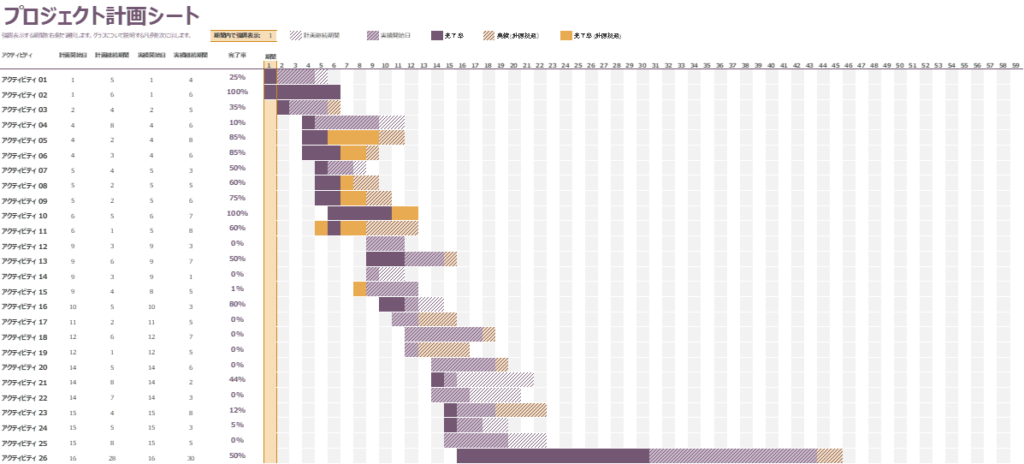
月単位で表示して、タスク一覧と期間に線を引きます。
日付の部品
日付の表示部分を考えてみます。
次の3パターンくらいがあるかなと思います。
- 月単位での表示(月初から月末まで)
- 週単位で表示(日曜日から土曜日まで)
- 選択期間を表示
それぞれのパターンの部品の処理を考えていきます。
ほかにほしいパターンなどがあればコメント教えてください。
準備
いずれのパターンでも基準日が必要なので、「日付の選択」コントロールを配置します。
参考に基準日は2025年4月2日にしました。
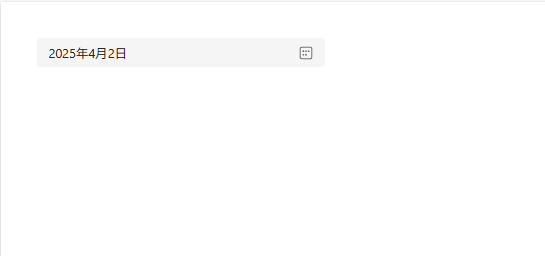
このコントロールの下に、エクセルみたいなセルが横に配置されるのをイメージします🤔
下の画像は、エクセルの画像を張り付けたイメージです。
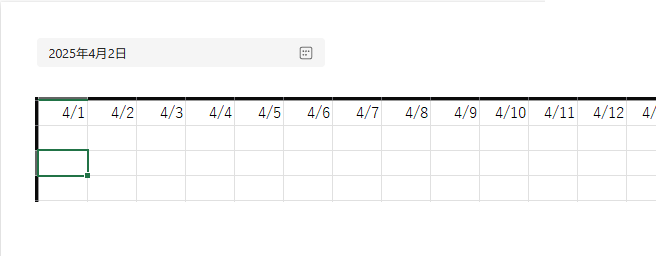
月単位での表示(月初から月末まで)
月単位での表示を考えるにあたって、考える順番は以下の通りです。
- 基準日から月初日を計算
- 月初日から月末日を計算
- 月初日と月末日の差を計算
- 3で計算した日数分レコードを準備して、レコードの日付を計算していく
4のギャラリーにレコードを追加していくのが少し難しいですかね😅
1.月初日の計算
月初日は、次の関数で計算できます。どのやり方がよいのか知っている方がいたら教えてください。
Date(Year(基準日.SelectedDate),Month(基準日.SelectedDate),1)Date関数を利用して、必要な引数のうち、「年」と「月」を基準日コントロールの選択した日付から、「日」は固定で1を設定しました。
DateAdd(基準日.SelectedDate,1-Day(基準日.SelectedDate),TimeUnit.Days)DateAdd関数を利用して、基準日コントロールの選択した日付から、月初日までの日数を引く計算をしました。
DateAdd(EOMonth(基準日.SelectedDate,-1),1,TimeUnit.Days)EOMonthを利用して、前月末日を計算し、その結果にDateAddで1日足して計算しました。

(参考)
Date、DateTime、Time 関数 – Power Platform | Microsoft Learn
DateAdd、DateDiff、および TimeZoneOffset 関数 – Power Platform | Microsoft Learn
EDate 関数と EOMonth 関数 – Power Platform | Microsoft Learn
2.月末日の計算
月末日の計算は、次の関数で計算できます。
EOMonth(基準日.SelectedDate,0)EOMonthの第二引数に0を設定することで、基準日の月末日が計算できます。
ちなみに計算して出そうと思うと下の式になります。
DateAdd(DateAdd(DateAdd(基準日.SelectedDate,1-Day(基準日.SelectedDate),TimeUnit.Days),1,TimeUnit.Months),-1,TimeUnit.Days)翌月の月初日を計算して、その日付から1日遡る計算をします。

3.月初日と月末日の差を計算
月初日と月末日の差を計算(ギャラリーのレコード数)
DateDiff(DateAdd(EOMonth(基準日.SelectedDate,-1),1,TimeUnit.Days),EOMonth(基準日.SelectedDate,0))+1DateDiff関数を利用して、日付の差を計算します。
DateDiff関数だけだと、4/30-4/1で単純に差の29日が出てしまうため、今回は結果に1を足しています。それで、基準日のある月の日数が計算できます。

4.3で計算した日数分レコードを準備して、レコードの日付を計算していく
日数分ギャラリーにレコードを追加するためには、Sequence関数を利用します。
(参考)Sequence 関数 – Power Platform | Microsoft Learn
その前に、まずは水平ギャラリーを追加します。水平ギャラリーでレコードが横に並んでいくイメージを再現します。
コントロールの名前を「水平ギャラリー」にしておきます。(名前はなんでもよいです。)
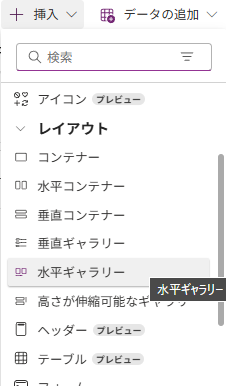
レコード内に既定で入っている画像など不要なものを削除して、一つだけラベルコントロールを追加します。
コントロールの名前を水平ギャラリー日付にしておきます。(名前はなんでも・・・)
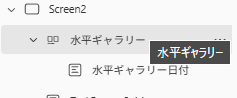
ラベルコントロールの位置・サイズなどを調整します。
X:0、Y:0、幅:40、高さ:30
次に水平ギャラリーコントロールの調整を行います。
テンプレートのサイズ:40、幅:適当
罫線などは調整してください。
ここまでで下準備完了です。
水平ギャラリーのItemsを以下の式に変更します。
// 月内の日数分繰り返し処理
ForAll(
// 月内の日数分、0から1ずつ加算する
Sequence(DateDiff(DateAdd(EOMonth(基準日.SelectedDate,-1),1,TimeUnit.Days),EOMonth(基準日.SelectedDate,0))+1,0,1),
// Sequenceの結果の数値を、月初日に足す
DateAdd(DateAdd(EOMonth(基準日.SelectedDate,-1),1,TimeUnit.Days),
Value,
TimeUnit.Days)
)水平ギャラリー日付コントロールのTextに以下の式に変更します。
Text(ThisItem.Value,"m/d")一応解説するとForAllで繰り返しているのは、Sequence関数で作成された数字のリストです。
この数字のリストは、基準日の属する月の日数分繰り返して、0から始まり、1ずつ増えます。
この作成された、0から月末日付までの数字をForAllの第二引数で月初日に対して加算しています。
月初日+0日,月初日+1日,月初日+2日…..のような感じです。
それをギャラリー内のラベルで表示しています。ThisItem.Valueでもよいのですが、今回は幅がないため、Text関数で表示形式を変更しています。
(参考)Text 関数 – Power Platform | Microsoft Learn
これで、水平ギャラリーに日付が入っていくと思います。
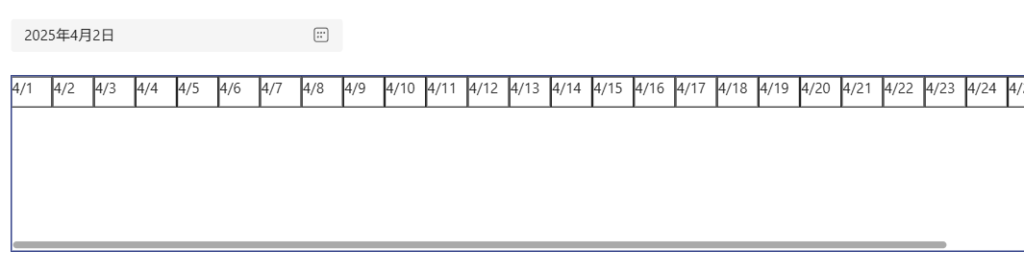
見た目はともかく、日付を横向きに並べることができました。
少し長くなってしまったので、今回はここまでにします。
次回は、今回入らなかった週単位表示と選択期間表示を解説していきます。
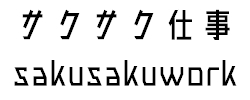
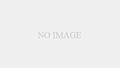
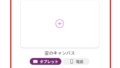
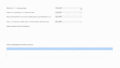
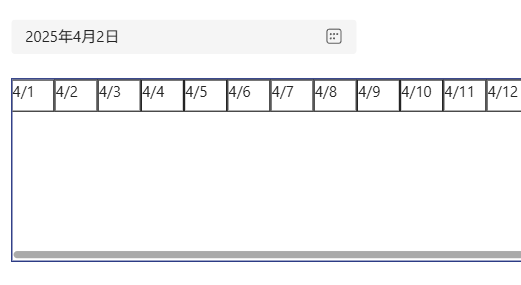
コメント